How to Create Your own Guild Page (Rift)
- Remember to check Category:Guilds for rules on how these guild pages are treated differently to the rest of the wiki.
| Contents [hide] |
1st Step: Creating the Page
at the top of your browser you should see your address bar, where the url is for this page. you should see a url like "http://rift.zam.com/wiki/How_to_Create_Your_own_Guild_Page_(Rift)" replace the part after "/wiki/ with a name like these examples:
- http://rift.zam.com/wiki/Squirrel Squasher (Rift Guild)
- http://rift.zam.com/wiki/Bugs n Mud (Rift Guild)
 |
Remember to keep the "(Rift Guild)" part at the end of the link, this makes sure the page doesnt disappear in the ZAM universe. Make sure the Name of the Guild is spelled correctly. |
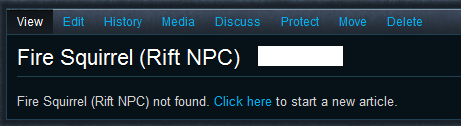
Click the link "Click Here" or the "Edit" link to open up the edit view. You should now see a big white box, this is where you write or edit all content on the article. You have now created the page.
2nd Step: Organising It
Add the code {{rift|cat=Guilds (Rift)|catdesc=Guilds}} to the page to make it appear in the correct category.
You can also categorise it into the shard your guild belongs to by Typing [[Category:##### (Rift Shard)]] ''Replace ##### with the name of your shard. Shard list can be found at Category:Shards
3rd Step: Adding in a Guild Logo
 |
Check out Photography Master Guide for cool tips and extra help to improve how you take screenshots. |
At the top of the page you can see the menu with View, Edit, History e.t.c you can click "Media"
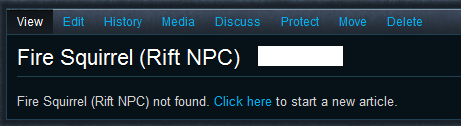
(Please have it cropped it to took small and functional, Images are scaled down to 100 pixels wide.)
- Click "Add Image" this will bring up a bix for you to select a file to upload.
- The next page is the zam Image Editor. At this page you can resize you image. (drag the blue corner) or crop the image,(drag the little green boxes at the image corners). Make sure the image isnt larger than the green dotted line box.
- Click "Commit Upload"
- Wait for an admin to review your screenshot
4th Step: Adding Extra Content
- Return to the edit view by clicking "Edit" in the menu above the article header.
 |
Remember to check out the other "how-to" pages for more Tips and tricks |
|